

You can check the CPU usage by expanding the CPU.First, open the Resource Monitor using the steps below: The Resource Monitor offers more detailed information on CPU utilization. Logical processors are the virtual cores your system uses after hyper-threading the physical ones.
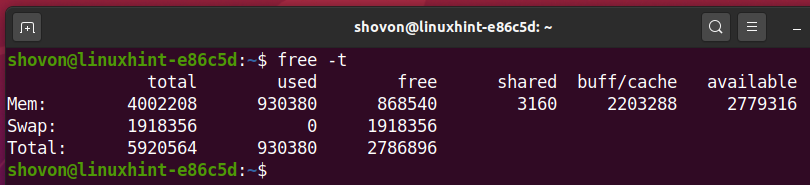
Clicking on CPU shows the graph for its activity along with details on usage, active processes, and threads.Īlso, right-clicking on the graph and selecting Change graph to > Logical processors shows the CPU activity for all logical processors. You can also check the total CPU utilization for the last minute from the Task manager’s Performance tab.
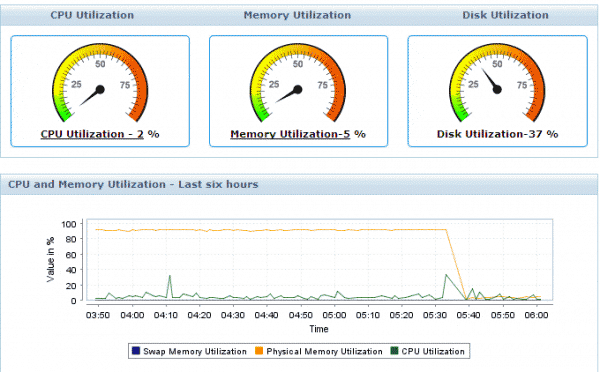
So, if its value is very high, your system is using only a small percent of the CPU processing capacity to run active processes. The System Idle Process shows the free processor time on your PC. So, if a process runs for 2 hours while using 50% CPU, its CPU time shows 1 hr. And the CPU time shows the total processor time a process has been using since its launch.ĬPU time of a process = Process uptime * CPU utilization of the process. The CPU column shows the CPU usage across all cores for individual processes. Then, make sure to tick CPU and CPU time.First, right-click on a column name and pick Select columns.You can go to the Details tab to get more information on CPU utilization. If the CPU column is absent, right-click on any column name and tick CPU.It also displays the total CPU usage above the column name.Click on CPU to sort the list in ascending or descending order based on the CPU usage. You can see each app’s current CPU usage on the CPU column.
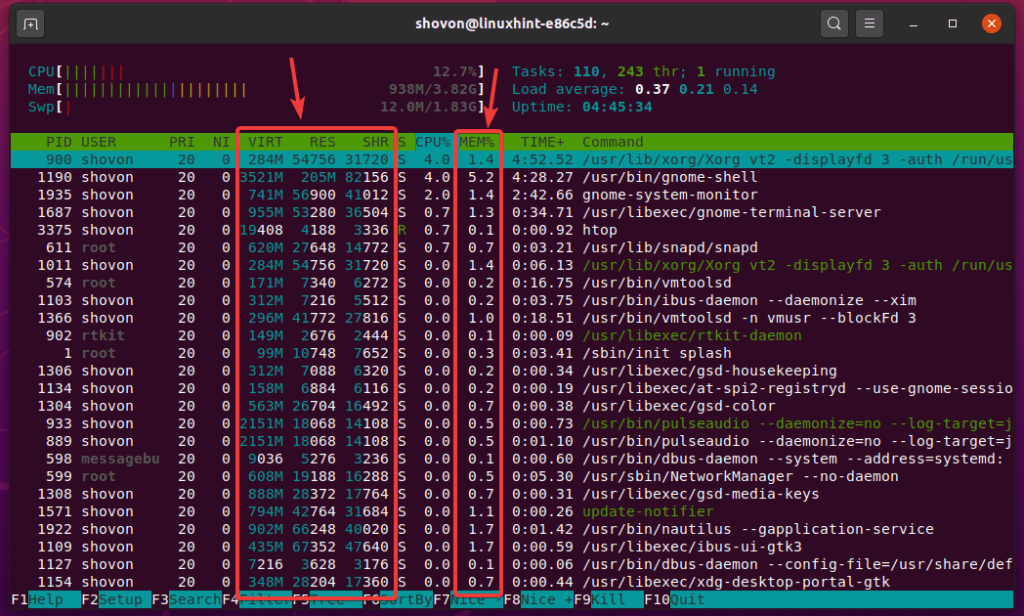
The easiest method is to press the Ctrl + Shift + Escape hotkey. There are many ways to open the Task Manager. It provides somewhat brief information on this data, which is sufficient for most users. The Task Manager is the most common program to check CPU usage. But you can also use command-line interfaces such as PowerShell. Most users often use GUI tools such as Task Manager or Resource Monitor to check CPU usage on Windows OS.


 0 kommentar(er)
0 kommentar(er)
